If you want to publish longer articles on the map, for which all popup formats are too small, you can use the longread article format. Articles created in this way can be published in pop-ups that occupy about 3/4 of the map window. Since this is a special format, such an article is not created from the popups, but in a separate form. To display the article in a popup, copy the URL of the article and paste it as a direct link to the desired dot.
Long Article
How to create a Long-Read article.
- Article Overview
- If you have created an article, it will appear in the article overview. here all Long-Read articles of this map are administered.
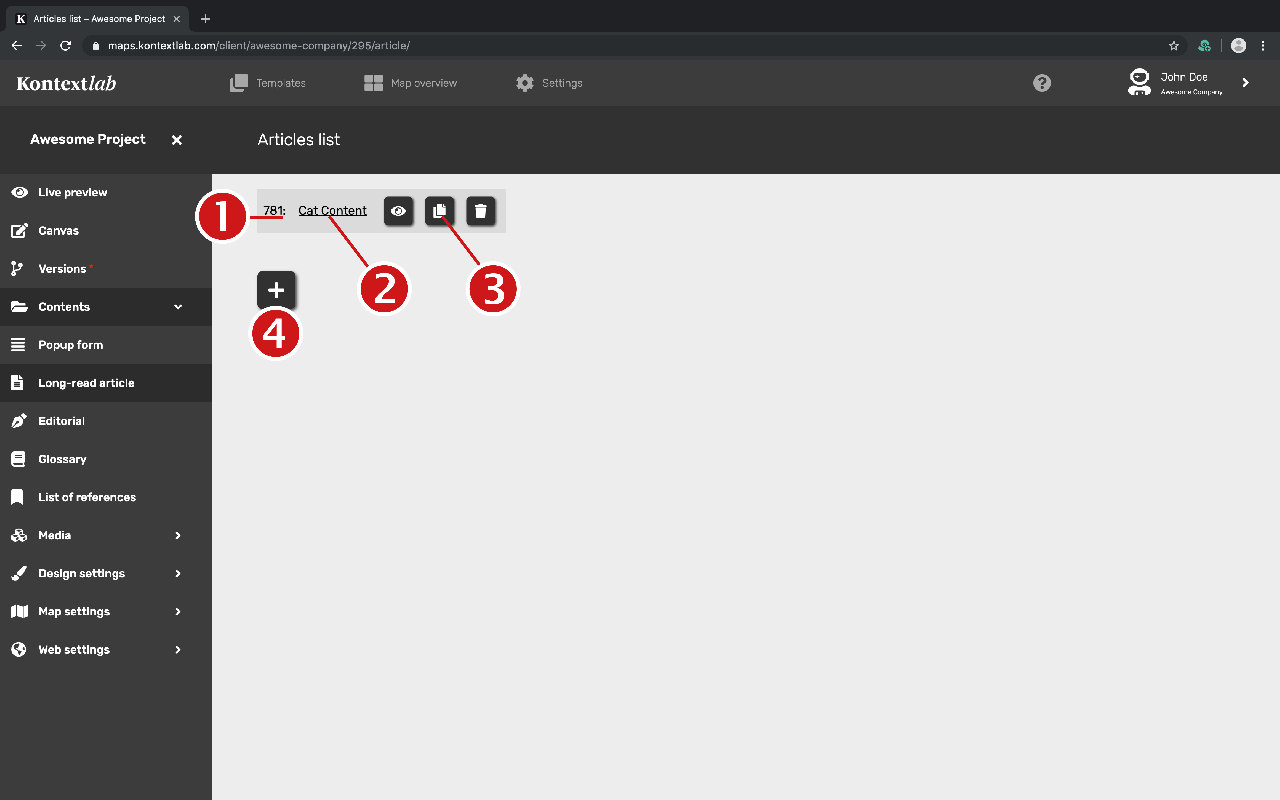
1. The system number of the article (this is relevant for the cover picture).
2. Headline of the article (click on it to open the form)
3. URL of the article to iclude or link to it in the map
4. Click this button to create a new article form. 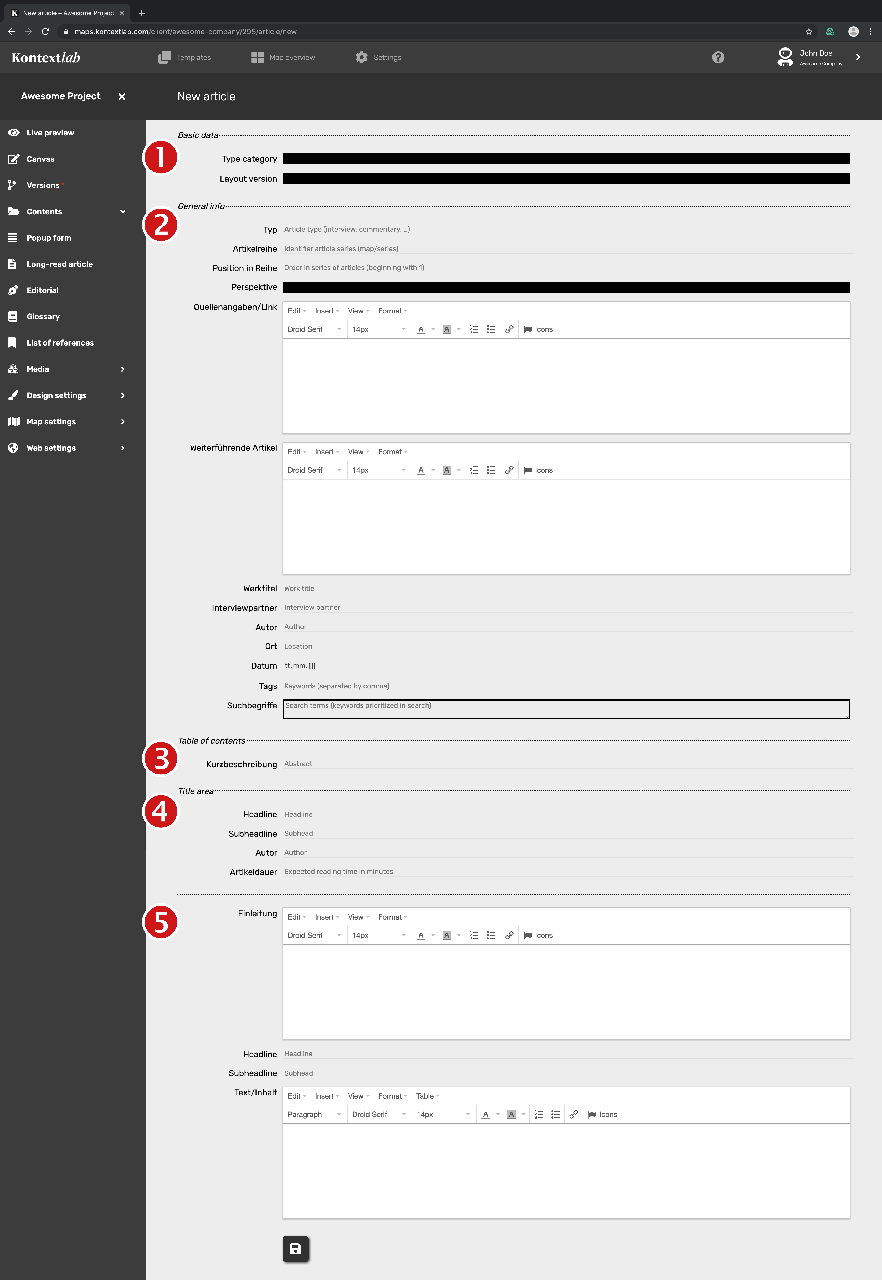
After clicking on New Article, the article form opens.
1. Basic Data
In this area, the basic settings such as layout an content type are defined. Select the options from the pull-down menu.
2. General Info
Type
At this point, the keyword for the article type must be entered, e.g. "interview". (List of keywords in the chapter 8.4.3)
Article series & position in series
If there are several articles that build on each other, you can specify this here. This will automatically link the second, third, n'th part of the layout.
Perspective
Choose the perspective that best describes your content. This information is mandatory, but has no effect on your layout.
References/Link
This information can be set as free text and will appear in the layout of the article on the right side in the margin column.
Further articles
If, for example, another article is linked here, this information will be placed at the end of the article and marked with a compass symbol.
Working Title
This information is required for the margin column. Here you can simply repeat the title.
Interviewees; Author; Ort; Date; Tags
This information should be completed with the appropriate details. In the margin column, records for the respective article type are automatically generated.
3. Table of Contents
Short Description: Short description of the content.
4. Title Area
Headline: This headline is set large above the cover picture
Subheadline: Appears directly under the headline on the cover picture
Author: Please enter the name(s) of the author(s) for the title area here.
Article Duration: Optionally enter a time here. Currently this time is not shown in the layout.
5. Article-Content
Intro: The introductory text appears directly after the full-screen title picture.
Headline & Subheadline: Here you can repeat the headline from the cover picture or set an alternative.
Text/Content: Put the complete article here. Pictures, graphics or videos can be integrated.
6. Create Article
With a click on this button the article appears in the article overview.- Insert Title Picture
- All Long-Read articles are equipped with a full-surface background image. Inserting is currently possible by uploading the title image to the media management system with the appropriate name. Specifically: The number of the article (see article overview) must be used as the image name. If, for example, the article has the number 153, the image for the background must be named "153.jpg" and thus uploaded to the media management.
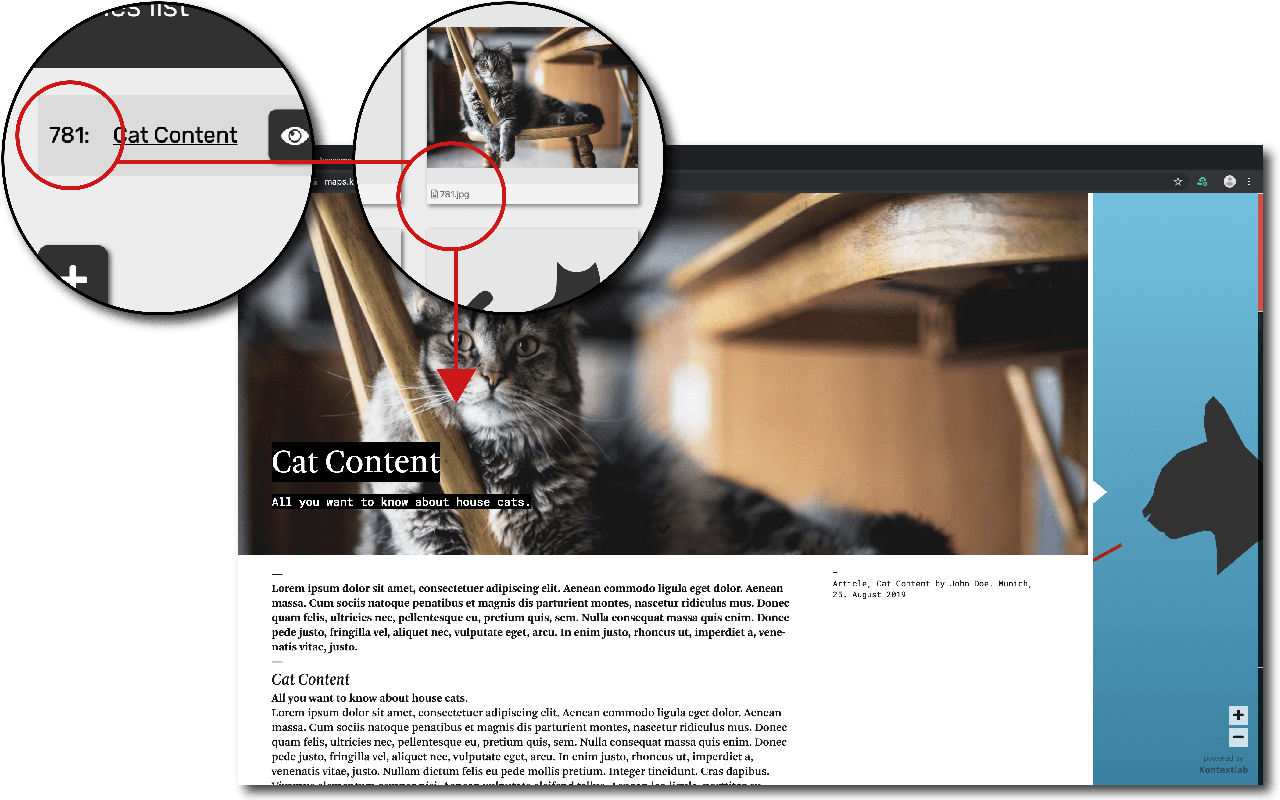
Before uploading to the media database, convert the name of the image to the system number of the item. Then upload and immediately the picture will be shown as title picture in the article. - Expand function / Expand menu
- With the expand function it is possible to create a question/answer subdivision where the question can be read and finally the answer can be consciously "expanded" by the reader. There are two ways to use "pop-up menus".
- Article Type interview or article
- The expand function is created in the editor of the text field with the bullet point enumeration. To do this, enter both Questions & Answers with bullet point bullets at the beginning of the line. Important: Before and after the bullet points there must be a hard break (return key). Depending on the article type, there are differences to activate the drop-down menus.
-
For the long-read type interview simply use the bullet point enumeration, the following enumeration points are automatically displayed as pop-up menus.
-
For the long-read type article, an article must be created under basic data with text and text. In order for a normal listing to become a drop-down list, the menu item "Source code" must first be selected in the editing field under "View". In the source text lists are deposited with "<ul>". The following line must be inserted before <ul>: <div class="start-accordion"></div>
- The following list is then displayed as a drop-down menu.
Example:
• Question 1?
• Answer to 1.
• Question 2?
• Answer to 2.
• Question 3?
• Answer to 3
u.s.w.- Link Article on Topic Map
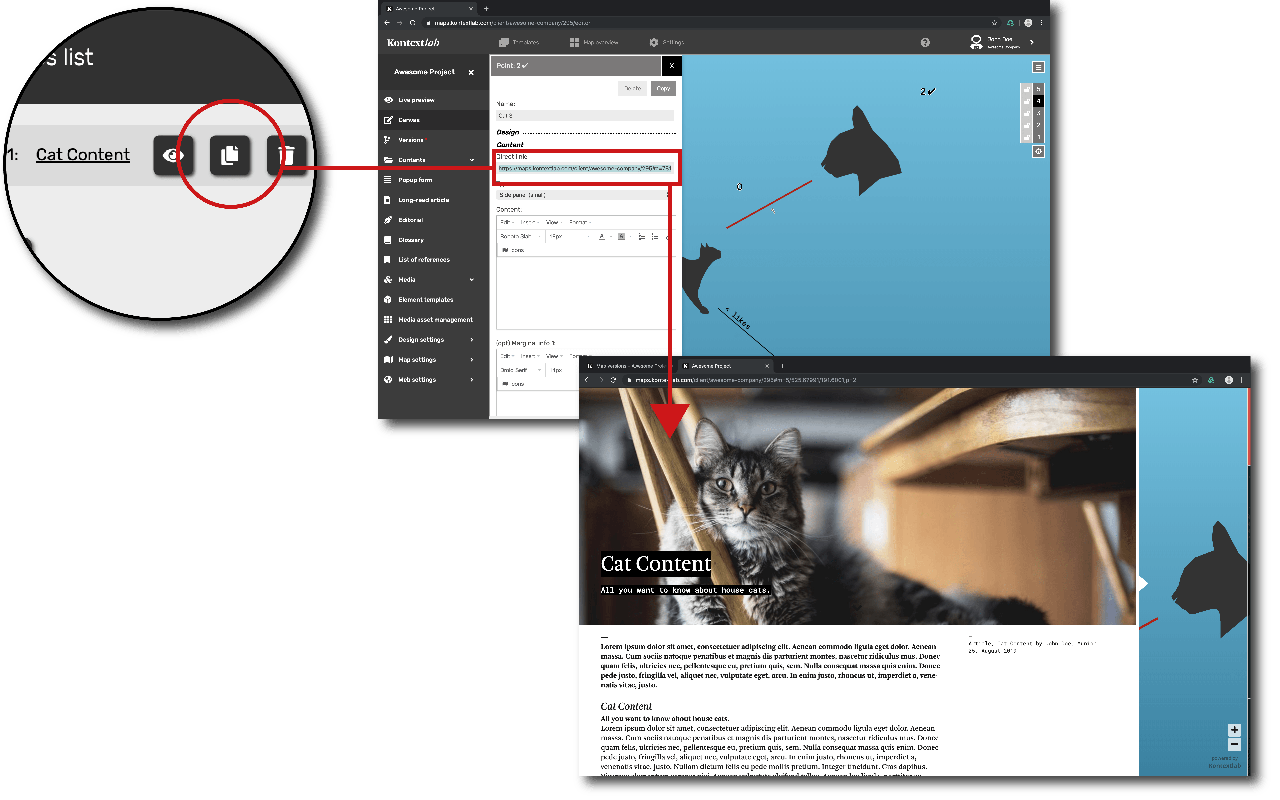
To publish the Longread article, copy the URL of the article into the "Direct link" field below the summary of the desired item. This way the long article will be displayed in a 3/4 popup.