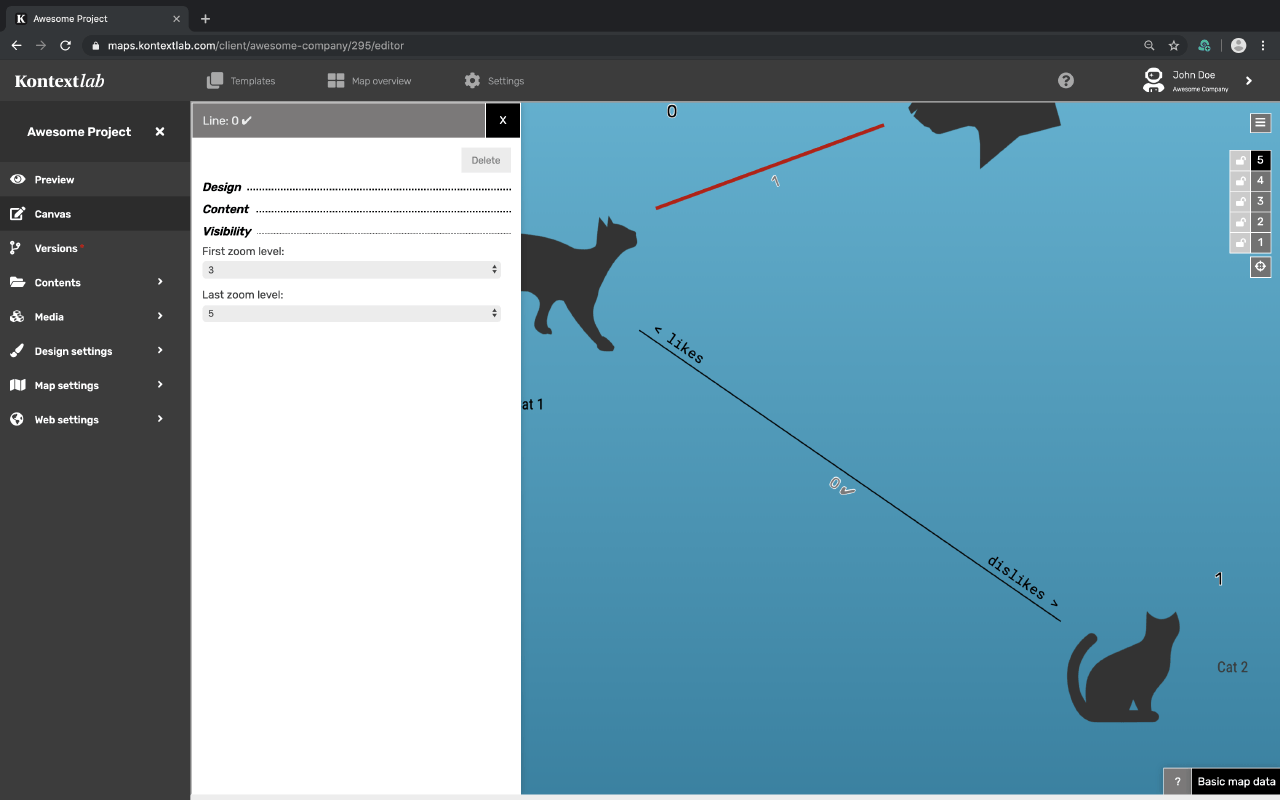Select one of the dots with the cursor while holding down the ALT or Options key. A plus sign can now be seen next to the dot number. Select the second dot while holding down the ALT or Option key: The line is drawn. By clicking on the line, you open the settings menu on the left in the Canvas Editor. The following paragraphs explain all options.
Options of Lines
How to create lines, make settings and label them.
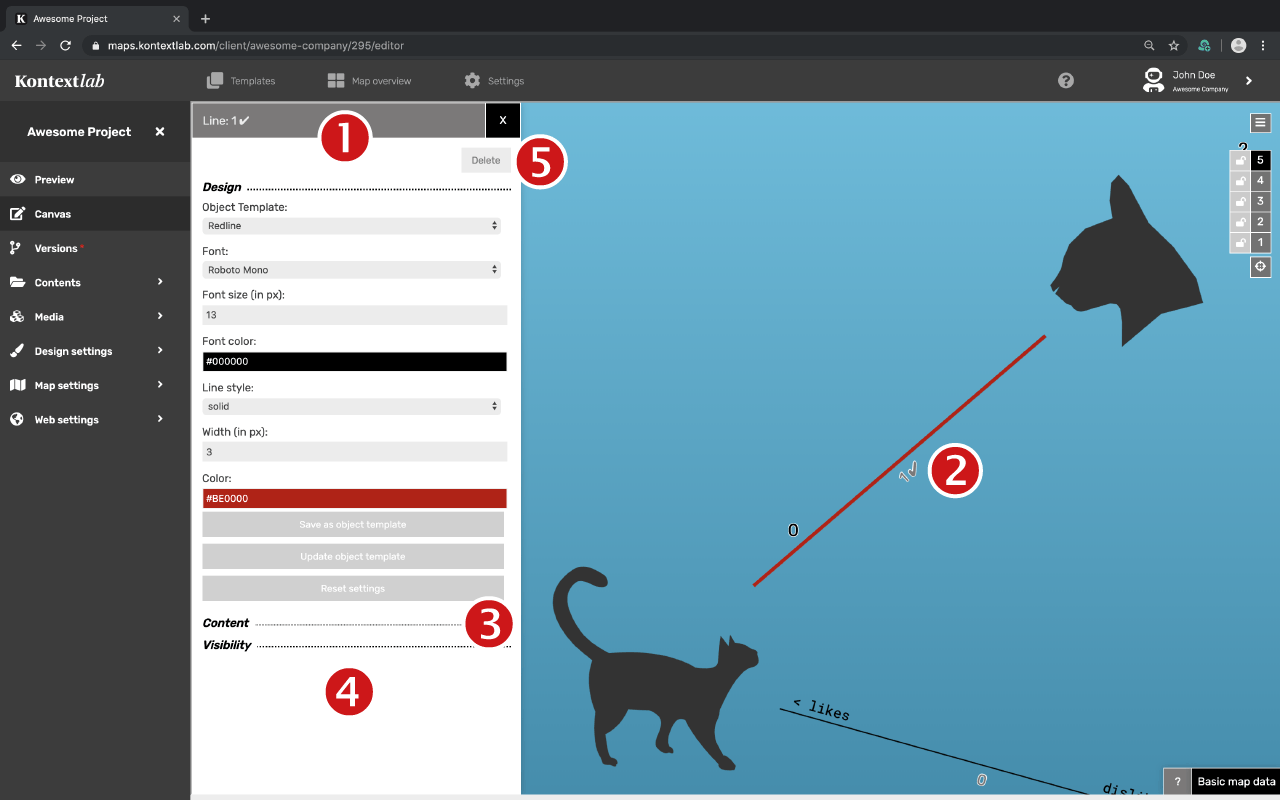
-
As soon as you select a line in the drawing area, the settings window appears on the left.
-
A check mark to the right of the dot number indicates that a line is selected.
-
The line is labelled in the field for the content
-
The three setting areas "appearance", "content" and "visibility" are opened of closed by clicking on the name.
-
To delete a line, select it and click the "delete"-button.
- Appearance
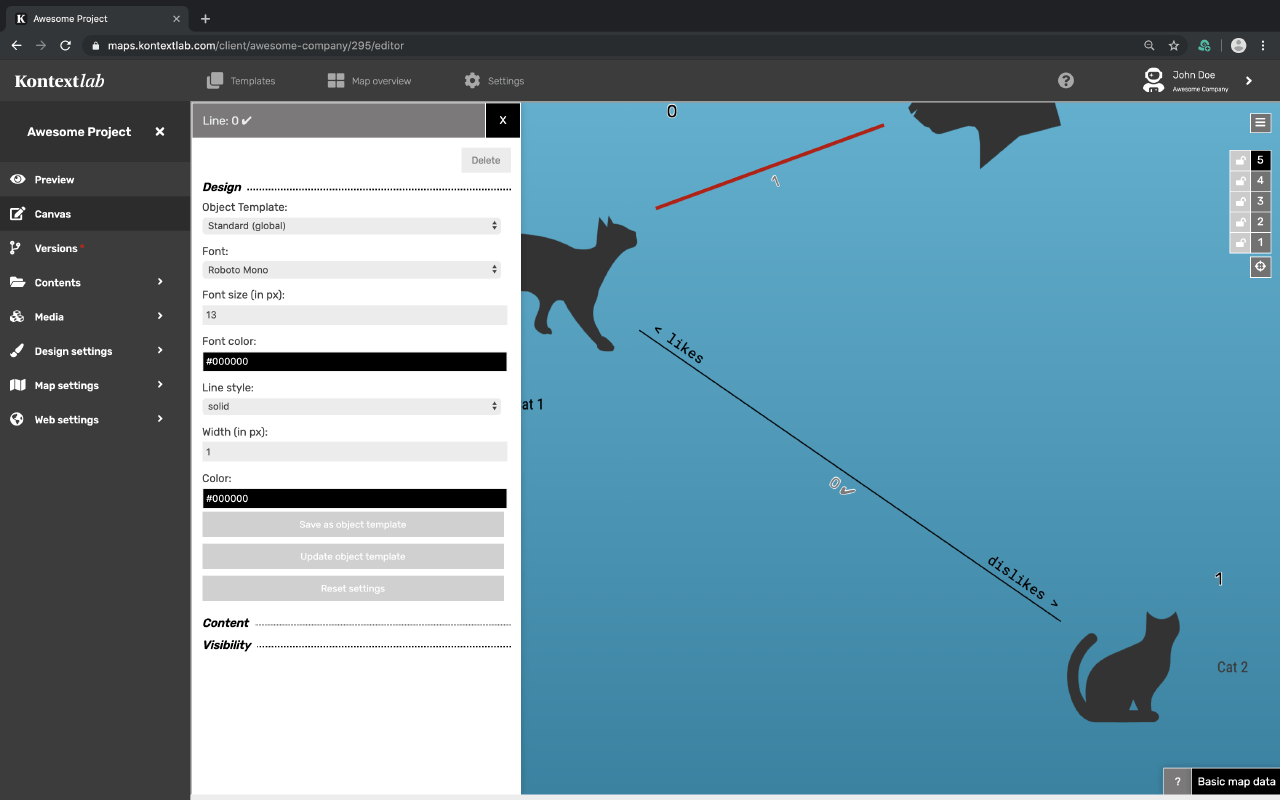
Object Template
Select one of the previously defined templates here. Global design settings are preset by default. Once object templates have been defined, they will appear here for selection. If a line is to be designed independently of the templates, "None" is selected.
Tip: If the line is connected to a template and you are editing the design, a message appears indicating that the settings are different from the template.
- If you want to keep the design independent of the template, select the template "None".
- If you want to apply the changes to the entire object template, click Update Object Template at the end of the section.
- If you want to restore the settings of the template, select Reset settings.
- If you have designed a line, you can save the desired design as an object template directly from the settings options.
Font & font size
Line markings can be individually designed. Choose an alternative font if you want to overwrite the global settings.
Font Colour
Select your colors using the Colorpicker or Hex/RGB/RGBs values.
Line Style & Width
Lines can be solid, dashed or dotted and the line thickness can be set in pixels.
Line Colour
Select your colors using the Colorpicker or Hex/RGB/RGBs values.- Content
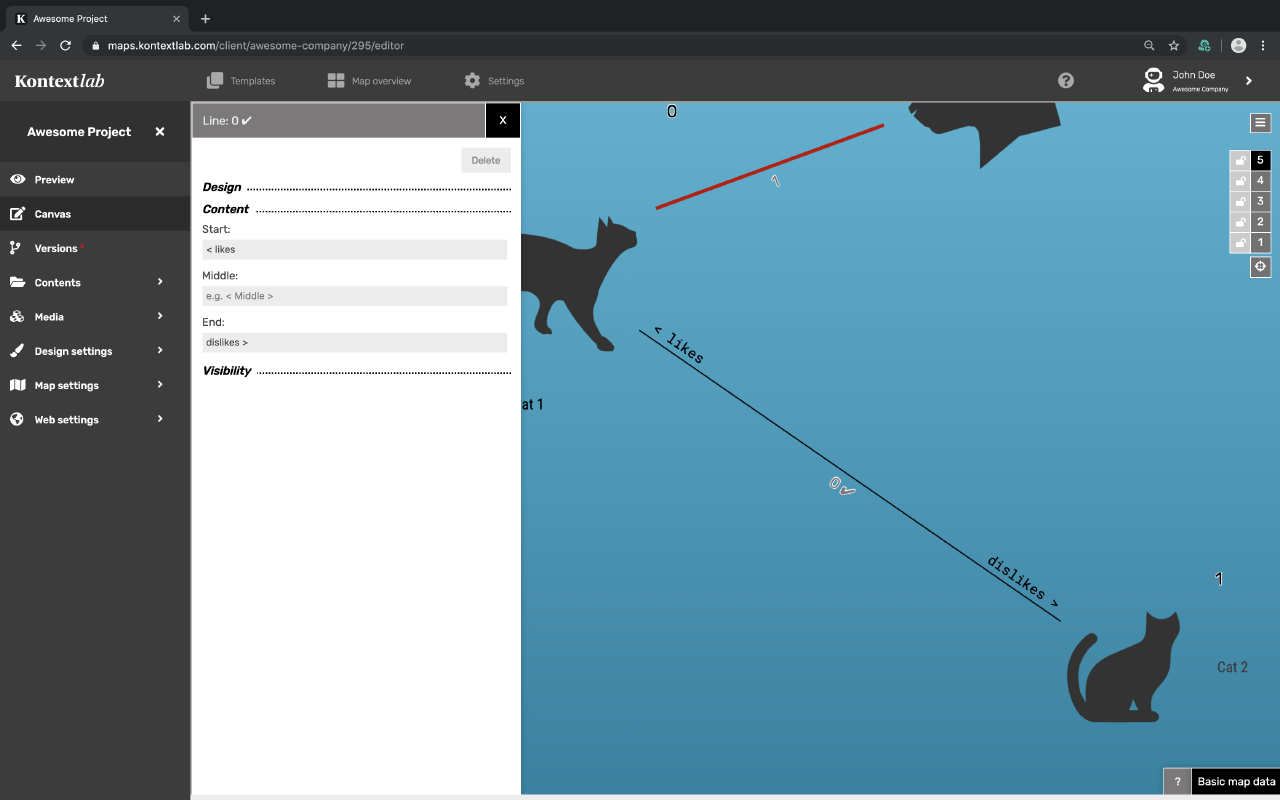
The position of the text on the line between beginning, middle and end can be selected for the line labeling.- Visibility
- Set here on which levels the line should be visible. The first zoom level defines when an element is visible. The last zoom level defines up to which level the element is visible.
Pro-Tip: When drawing the line, the visibility of the first selected dot is always taken. So if you connect two dots on different layers, it is helpful to first select the dot on the lower layer.