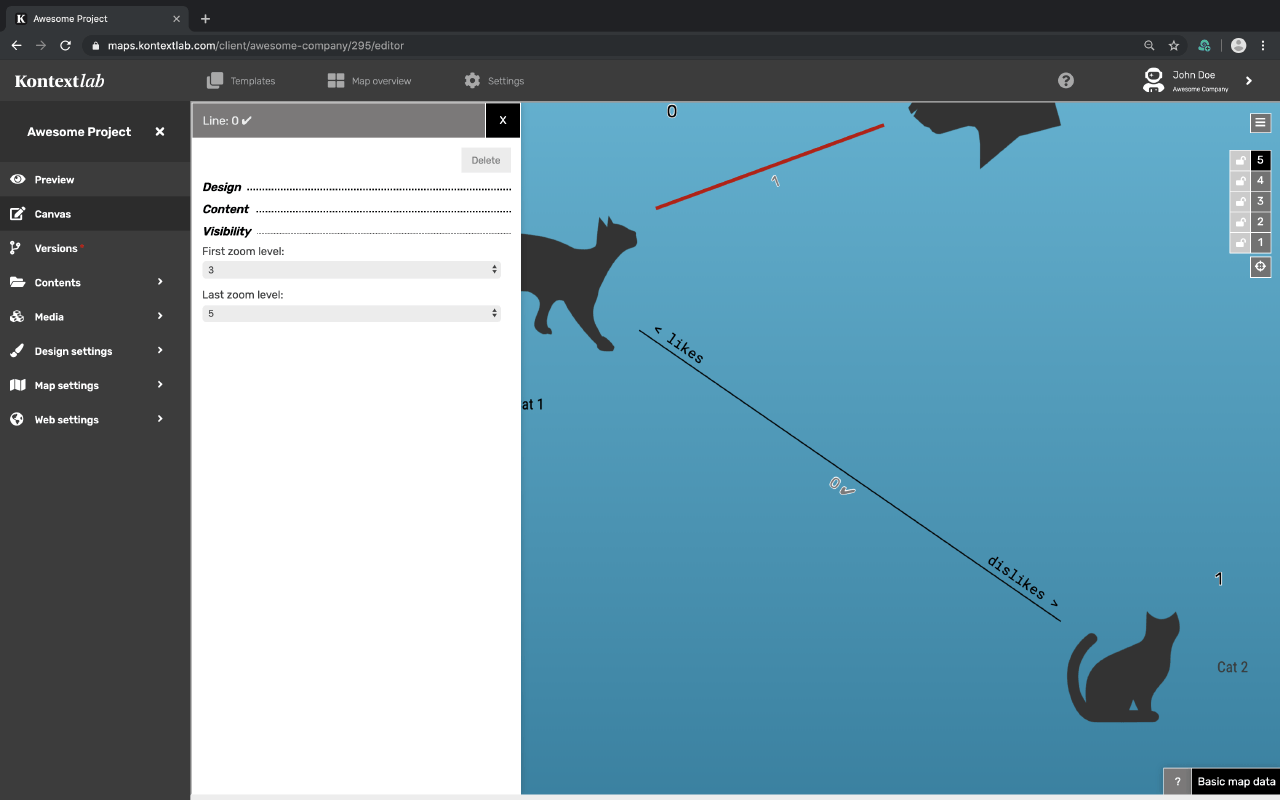Um Punkte miteinander zu verbinden erst mit einem Doppelklick einen Punkte anwählen. Neben der Punktnummer ist nun ein Plus-Zeichen zu sehen. Dann einfach den zweiten Punkt anwählen: Die Linie ist gezogen. Mit Klicken auf die Linie, öffnest du links im Canvas-Editor das Einstellungsmenü. Folgende Absätze erklären alle Optionen.
Optionen der Linien
Wie man Linien erstellt, einstellt und beschriftet.
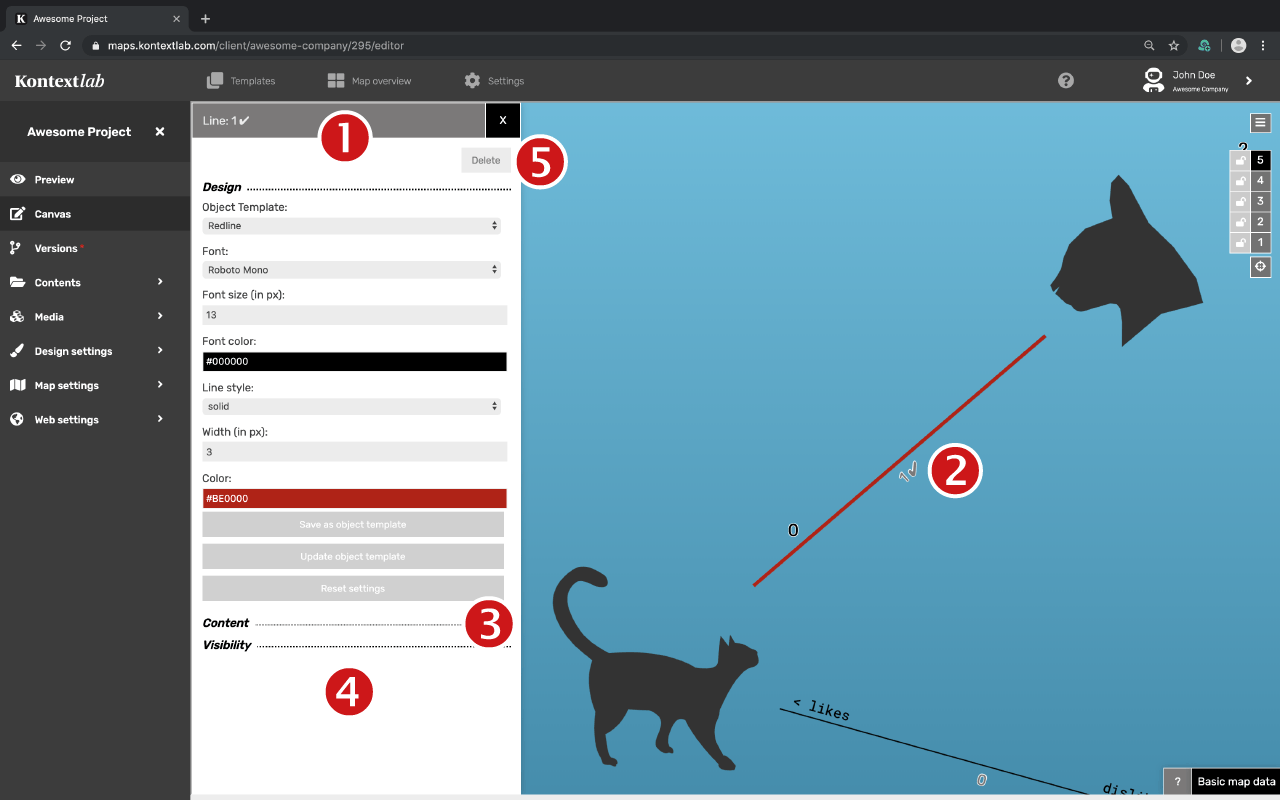
-
Sobald man eine Linie auf der Zeichenfläche auswählt, erscheint links das Einstellungsfenster.
-
Dass eine Linie ausgewählt ist, erkennt man an dem Haken rechts neben der Punktnummer
-
Die Beschriftung der Linie erfolgt im Feld Inhalt
-
Die drei Einstellungsbereiche Aussehen, Inhalt und Sichtbarkeit werden durch Klicken auf den Namen geöffnet oder geschlossen
-
Um eine Linie zu löschen, wähle sie aus und klick auf den Button Löschen
- Aussehen
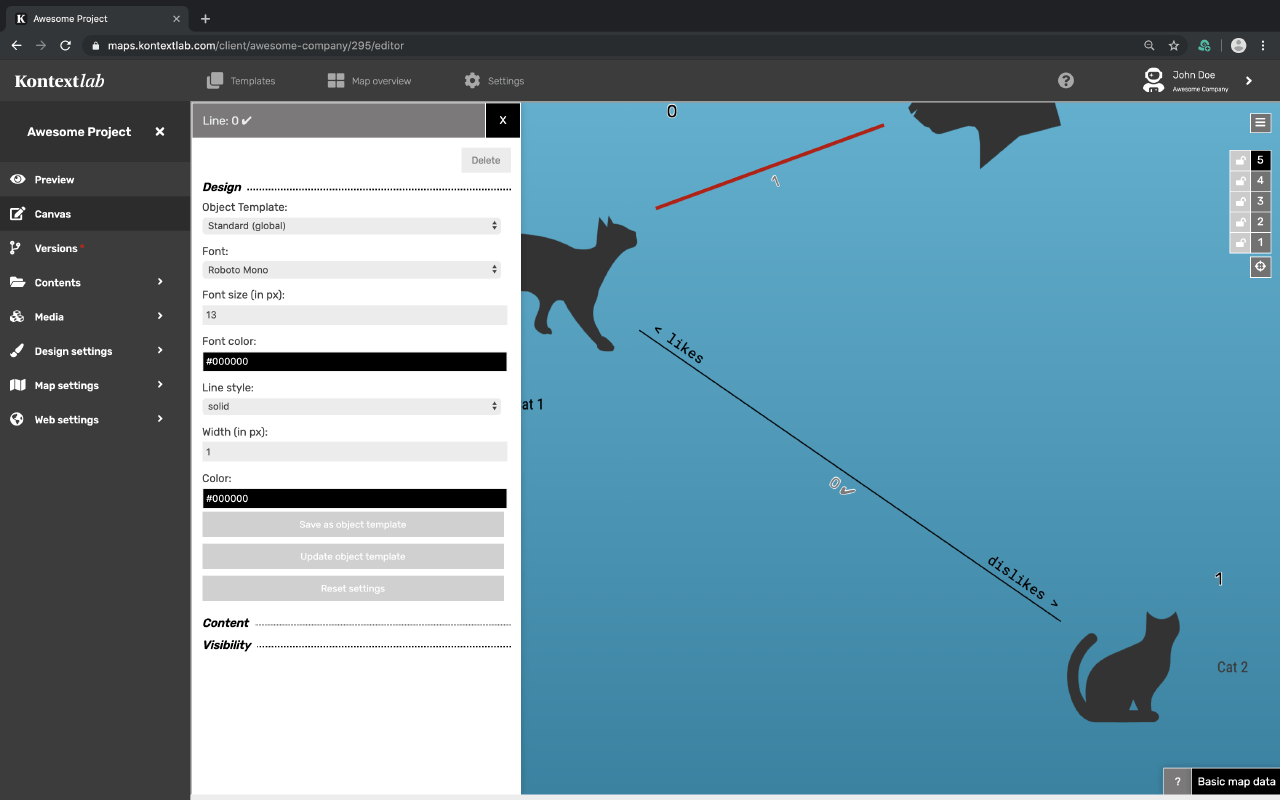
Objektvorlage
Wähle hier eine der vorher definierte Vorlagen. Globale Designeinstellungen sind als Standard voreingestellt. Sobald Objektvorlagen definiert worden sind, erscheinen diese hier zur Auswahl. Soll eine Linie unabhängig von den Vorlagen gestaltet werden, wird “Keine” ausgewählt.
Hinweis: Wenn die Linie mit einer Vorlage verbunden ist und Du das Design bearbeitest, erscheint ein Hinweis, dass die Einstellungen von der Vorlage abweichen.
- Willst du das Design unabhängig von der Vorlage individuell behalten, wähle die Vorlage “Keine”.
- Willst du die Änderungen auf die gesamte Objektvorlage anwenden, klicke am Ende der Sektion auf Objektvorlage aktualisieren.
- Willst du die Einstellungen der Vorlage wieder herstellen, wähle Einstellungen zurücksetzen.
- Wenn du eine Linie gestaltet hast, kannst du das gewünschte Design direkt aus den Einstellungsoptionen als Objektvorlage speichern
Schriftart & Schriftgröße
Linienbeschriftungen können individuell gestaltet werden. Wähle hier einen alternativen Font, falls du die globalen Einstellungen überschreiben möchtest.
Schriftfarbe
Wähle über den Colorpicker oder über Hex-/RGB/RGBs-Werte deine Farben aus.
Linienstil & Breite
Linien können durchgezogen, gestrichelt oder gepunktet sein und die Liniendicke in Pixel eingestellt werden.
Linienfarbe
Wähle über den Colorpicker oder über Hex-/RGB/RGBs-Werte deine Farben aus.- Inhalt
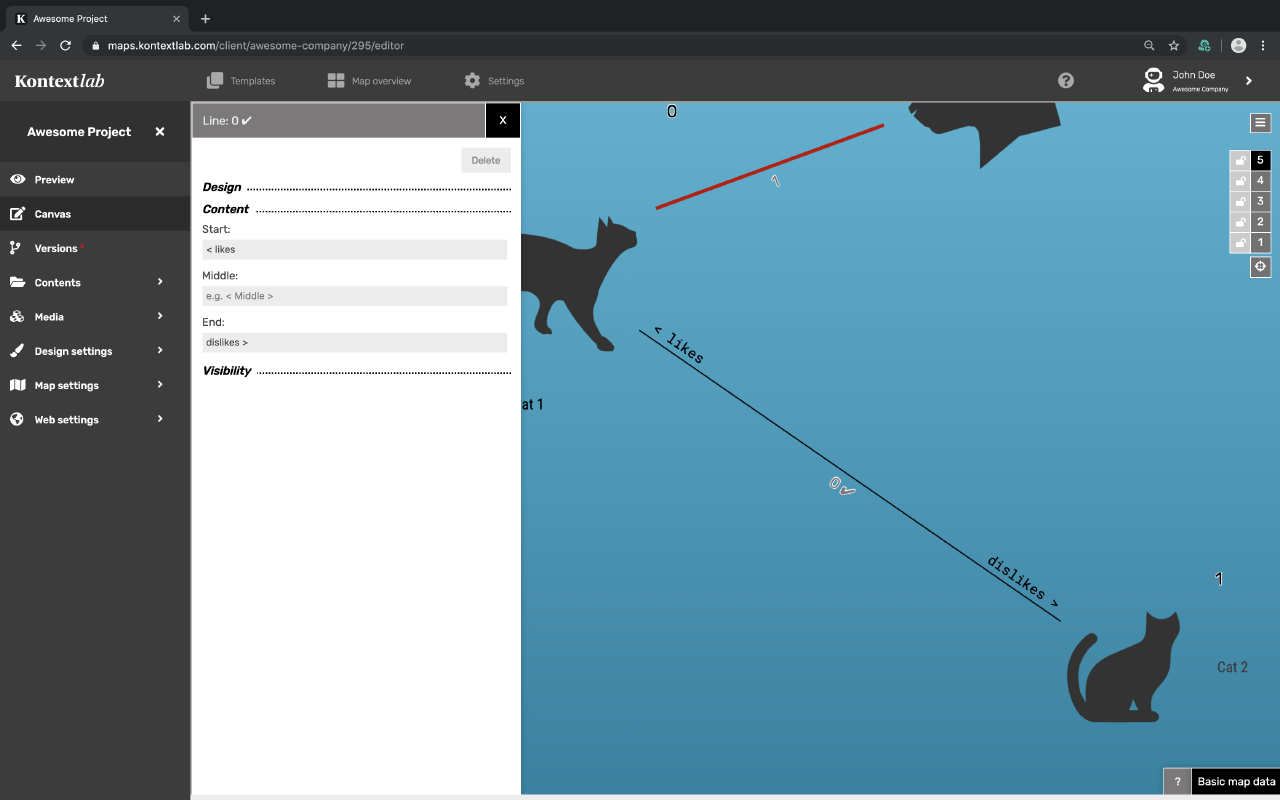
Für die Linienbeschriftung kann die Position des Textes auf der Linie zwischen Anfang, Mitte und Ende gewählt werden.- Sichtbarkeit
- Stelle hier ein, auf welchen Ebenen die Linie sichtbar sein soll. Die erste Zoomebene definiert, ab wann ein Element sichtbar ist. Die letzte Zoomebene definiert, bis zu welcher Ebene das Element sichtbar ist.
Pro-Tipp: Beim Zeichnen der Linie wird immer die Ab-Sichtbarkeit des zuerst gewählten Punktes übernommen. Wenn man also zwei Punkte auf unterschiedlichen Ebenen miteinander verbindet, ist es hilfreich, zuerst den Punkt auf der tiefer gelegenen Ebene zu wählen.